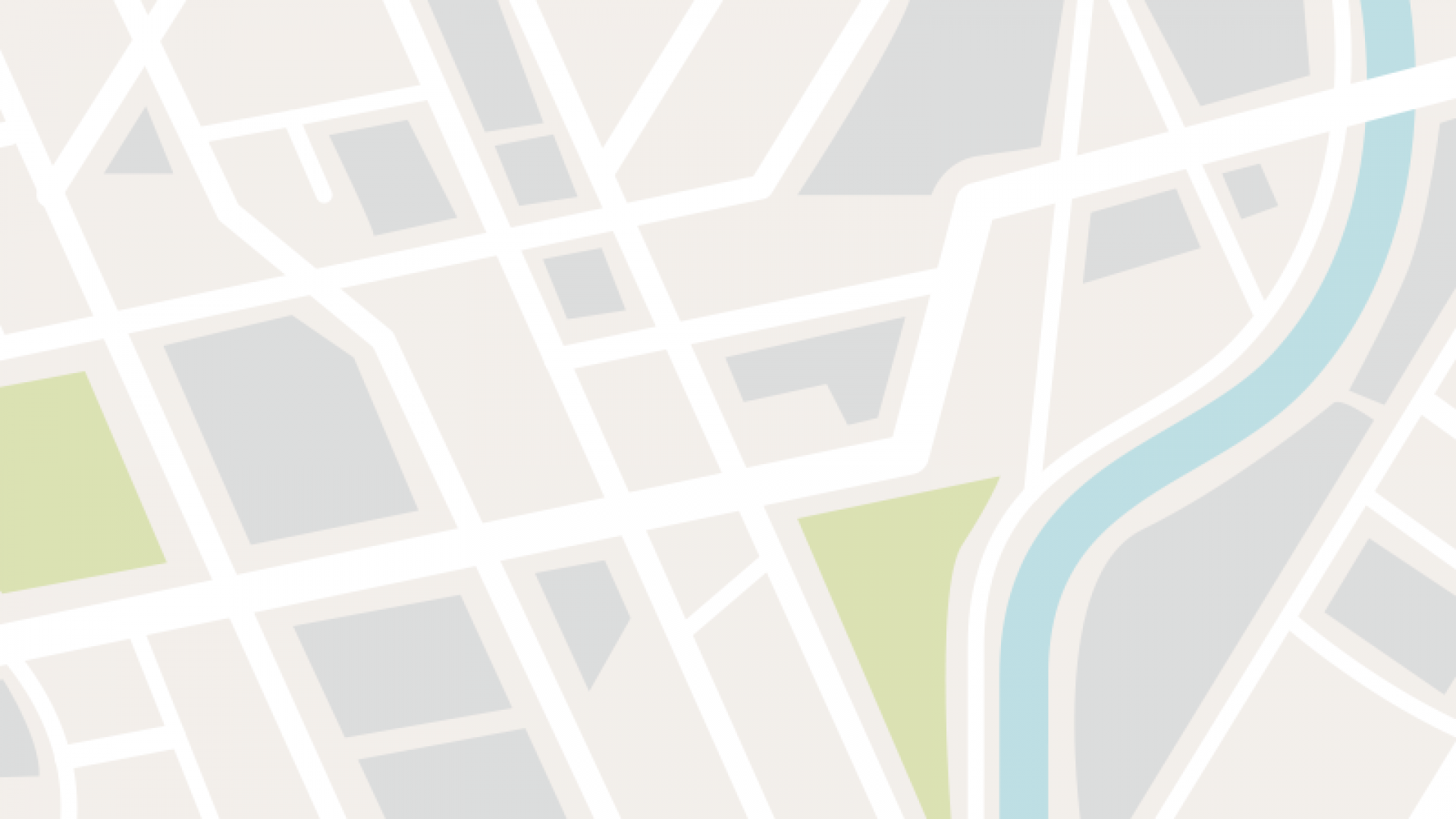よくあるご質問
ご質問等の受付はこちらでしております。
登録方法について (9)
下記、4種類からお選びいただけます。
・地図上の好きな場所を長押しする
・地図上の左下にある「スコップボタン」をタップする。
・地図上の現在地(青丸)をタップして現れる「カプセルを埋める」ボタンをタップする
・地図上の右上にある検索ボタンから指定のエリアを検索。
赤ピンをタップして現れる「カプセルを埋める」ボタンをタップする。
カプセルピンを投稿する(埋める)ことのできるMAPは、自分のMAPだけです。ギャラリーから取得した(他の人の作成した)MAPには投稿することができません。投稿できないMAPは、地図画面左下の「スコップボタン」の色が通常より薄く表示されます。
カプセルピンを投稿できる、ご自身のMAPに切り替えるためには、MAP画面左上にある「三」をタップして、わたしのMAPに表示されているMAPを選択する必要があります。
カプセルピンが多すぎるために読み込みが遅くなる場合には、すべてのカプセルを地図上に表示しない処理を行うことがあります。地図を左右上下に動かすことで、表示されるカプセルピンは変更されますのでお試しください。
カプセルピンを開き、右上の編集ボタンを押します。
住所ボタンを押すことで、再度地図が表示されますので、新しくピンを移動したい場所を長押ししていただくことで、再登録いただけます。
カプセルピンを開き、右上の編集ボタンを押します。
MAP名の記載された箇所をタップすることで、各種MAPの選択画面が表示されます。移動したいMAPを選択することで、再登録いただけます。
URLリンクに対応しています。テキスト欄にURLを記載いただくだけで、自動でURLリンクできる仕様となっています。また、電話番号を記載いただいた場合にも、ワンタップで電話アプリにリンクできる仕様となっています。
カプセルの色(アイコンのふちの色)の違いについては下記の区分けとなっています。
オレンジ⇒未開封(未読)の条件つきアイコンです
濃い茶色⇒未開封(未読)の条件なしアイコンです
薄い茶色⇒開封(既読)済のアイコンです
(2021年1月以降、既読の色の区分はしておりません。)
開封条件とは カプセルピンを埋める(アイコンを作成する)際に、任意で設定できる条件です。設定された条件(時間・場所・人数)を満たした場合のみ、登録した情報を閲覧することが可能となります。条件に満たない場合は、登録された情報を閲覧することはできません。
読み込む必要のあるデータの件数も増加するため、
物理的に必要な時間が増え、動作が重くなる場合がございます。上記の場合、MAPの分割を推奨しております。
エリアやカテゴリにわけて新規MAPをご登録・
上記の動作の軽減を期待できます。
尚、Digroundサービスでは、
分割を検討される際の目安としていただけましたら幸いです。
営業利用について (2)
通常のMAP機能(アプリ下部のタブが「MAP」を選択しているもの)を1名でご利用される場合には、無償でご利用いただけます。
グループMAP機能(アプリ下部のタブが「グループ」を選択しているもの)を利用される場合には、登録データの保持期間が作成日より最大3日間となります。3日間(72時間)を超えて、データ保持される場合は、有償となりますので個別にお問合せください。
上記の内容は、利用規約第13条3項でもご確認いただけます。アカウント数のカウント方法など詳細につきましては、下記ページでご説明させていただいております。
可能な場合があります。個別にお問い合わせください。
公開設定について (4)
MAPのページを開いていただき、「ユーザー名」がタイトルになっているMAPは公開されません。
※Android端末では「ユーザー名」がタイトルになっているMAPでも公開設定に変更できる場合があります。但し、今後公開できないように仕様変更する可能性がありますので、MAPの公開をご希望の場合にはQ3を参考に専用の公開MAPをご作成ください。
ユーザー名がタイトル(初期設定)のMAPを公開することはできません。
新しい公開用のMAPを作成していただく必要があります。
(iPhoneの場合)
MAP左上の「三」のボタンを押した後、MAPコレクションページの右上にある「+」ボタンを押します。
マップ作成ページに移動しますので、公開設定のマップを作成します。
(Androidの場合)
MAP画面の右上にあるボタンを押した後、「MAP新規作成」ボタンから公開設定のMAPを作成します。
(プライベート利用に限りますが)可能です。限定公開専用のマップを作成する必要があります。手順は以下の通りです。
(1)公開したい友人にDigroundアプリをインストールしてもらいます。
(2)グループ画面の「招待」ボタンを押します。
(3)QRコードでフレンド登録します。
(4)フレンド画面の「+」ボタンを押して、公開したい友人を選択します。
(5)選択がおわったら、グループ作成の「完了」ボタンを押します。
(6)グループ画面のグループ欄から、限定公開マップを確認できます。
※ 限定公開マップの「設定」ボタンから、マップ名の変更をすることができます。
※ 限定公開マップでは、作成者以外にもグループの全員がマップ作成に加わることができます。
※ (訪問販売やチラシ配布など)ビジネス目的でグループ機能をご利用いただくには制限がありますので必ずお問い合わせください。
その他 (10)
MAP画面下記にある「すべてのカプセルを見る」をタップしていただくと、新着順にて、MAP内にあるすべてのカプセルピンを表示することができます。
※iPhoneXなど大画面スマホでは、「すべてのカプセルを見る」ボタンが表示されない場合があります。その場合は、下記手順でご利用いただけます。
1.iPhoneの設定を開く
2.「画面表示と明るさ」を選択
3。表示を「拡大」に変更
クラウド管理されておりますので、iPhone/iPad/Androidどの端末からでも、ご自身のID/Passを認証してご自身の情報にアクセスすることができます。
※ SNSログイン(Facebook/LINE)されている場合は、ログインしたSNSアカウントを消去されると、Digroundへのアクセスもできなくなりますのでご注意ください。
※ IDとして初期登録いただいたメールアドレスは変更ができないため、今後変更する可能性の高いメールアドレスをIDとして登録しないようお願いいたします。
公式とは、法人プランにご契約いただいているお客様です。
クリエイターとは、実名登録やフォロワー数など一定の条件を満たしたお客様です。
ユーザーとは、アプリをダウンロードしてご利用いただいているお客様です。
クラウド管理のため容量は減りません。また「取得」と記載されているMAPに関しては無料でダウンロードすることができます。取得したMAPが気に入らなかった場合は、削除可能です。
テンプレートのピンデザインでは限界があるため、ユーザーがピンデザインを自由に制作できる機能を搭載しています。
(プライベート目的の場合に限りますが)可能です。
「公開範囲を特定の友人に限定することはできますか?」をご覧ください。
※(訪問販売やチラシ配布など)ビジネス目的での共有については制限があります。ご利用の場合は必ずお問い合わせください。
公開設定になっているMAPのうち、個人情報が含まれていたり、誤って公開設定にされたと想定されるMAPに関しては事務局の判断により非公開設定にする場合があります。意図して公開設定にしていたにも関わらず、非公開設定となってしまった場合は、お手数ですが本ページ最下部に掲載しているアドレス宛にご連絡ください。
尚、特定の人のみを対象として公開する場合は、別途グループMAPのご作成(Q4参照)をお願いいたします。
日本のストア以外でダウンロードされた場合、自動で英語表記になります。
開封条件とは カプセルピンを埋める(アイコンを作成する)際に、任意で設定できる条件です。設定された条件(時間・場所・人数)を満たした場合のみ、登録した情報を閲覧することが可能となります。条件に満たない場合は、登録された情報を閲覧することはできません。
その他にご不明な点がございましたら、事務局までお問合せください。
ディグランド事務局 info@diground.com